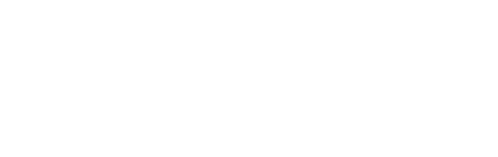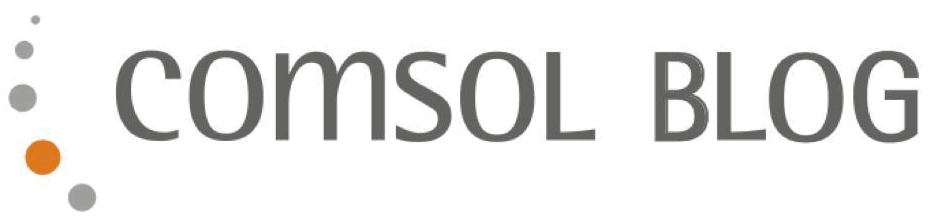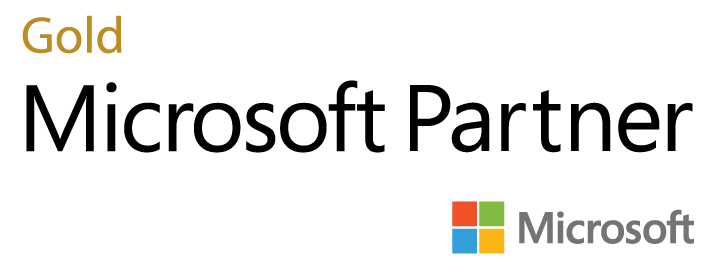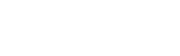Das Versenden von Geschäftsbelegen wie Angeboten, Aufträgen, Bestellungen oder Rechnungen ist ein wichtiger Bestandteil von Geschäftsprozessen. Microsoft Dynamics 365 Business Central bietet eine integrierte Möglichkeit, diese Dokumente per E-Mail direkt aus dem System heraus zu versenden.
Dabei können vordefinierte Texte aus Layouts genutzt oder individuell angepasste E-Mails erstellt werden. Belege und weitere Dokumente lassen sich als PDF hinzufügen. Im folgenden Beitrag möchte ich einen Einblick in die Funktion, die dafür notwendigen Einrichtungen und eine kurze Schritt-für-Schritt Anleitung geben.
E-Mails versenden
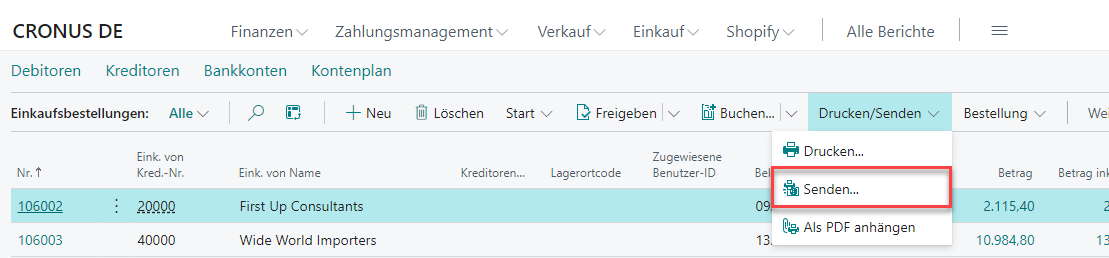
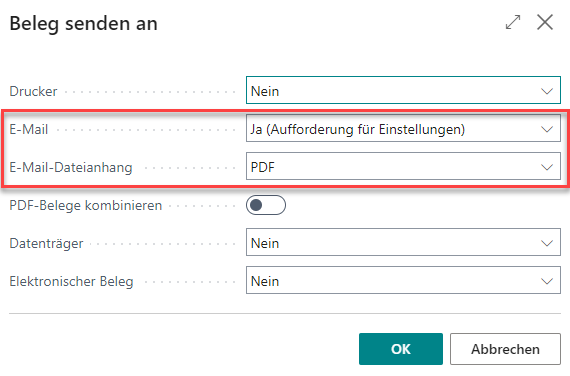
Wenn man aus der Listenansicht mehrere zusammengefasste Belege in einer E-Mail an einen Kreditor oder Debitor senden möchte, muss der Haken bei „PDF-Belege kombinieren“ gesetzt sein. Dadurch werden alle Belege in einem PDF zusammengeführt und die E-Mail-Texte untereinander eingefügt. Im Anschluss muss nur noch der E-Mail-Text entsprechend angepasst werden.
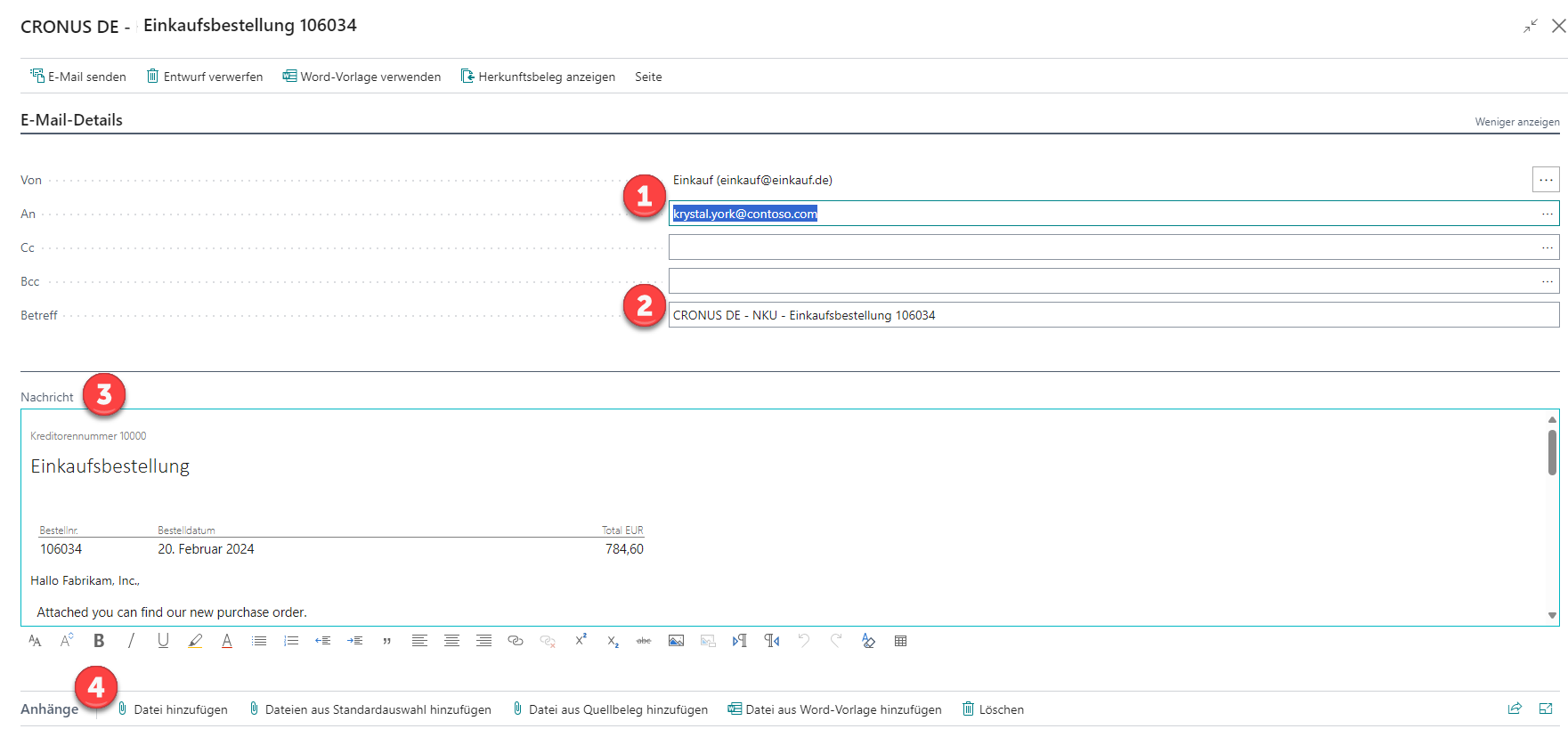
- Absender und Empfänger: Insbesondere weitere Empfänger lassen sich hier hinzufügen.
- Betreff und E-Mail-Text können angepasst, ergänzt oder gelöscht werden.
- Im Bereich Anhänge stehen uns weitere Dokumente aus verschiedenen Quellen zum Hinzufügen zur Auswahl. Wurden unter E-Mail-Szenario-Anlagen Dateien hinterlegt, finden wir diese unter „Dateien aus Standardauswahl hinzufügen“.
Belege können mit der Standard-E-Mail-Funktion von Business Central somit effizient und einfach an Kreditoren oder Debitoren versendet werden. Besonders praktisch sind die Optionen, mehrere Belege in einem PDF zusammenzufassen und individuelle Anpassungen an verschiedenen Stellen vorzunehmen.
E-Mail-Einrichtungen und Einstellungen in Business Central
- E-Mail einrichten: Zum Beispiel die Verknüpfung mit einem 365 Konto herstellen.
- Layout erstellen: Word E-Mail-Vorlagen für den jeweiligen Bericht einrichten.
- Berichtsauswahl hinterlegen: Bericht-Layout und E-Mail-Text der jeweiligen Berichts-ID zuweisen.
- Im Bereich der E-Mail-Konten eine Standard-E-Mail-Adresse für z.B. Einkauf und Verkauf hinterlegen.
- Den E-Konten anschließend unter E-Mail-Szenarios die entsprechenden Ereignisse zuweisen, bei denen standardmäßige die hinterlegte Mail verwendet wird.
- Wenn verschiedene Dokumente existieren, die häufig bei z.B. Einkaufsbestellungen oder Verkaufsaufträgen mitgesendet werden sollen, die E-Mail-Szenario-Anlagen verwenden. Damit lassen sich den jeweiligen Szenarios Anlagen hinzufügen, die entweder standardmäßig mitangefügt sind oder später in der E-Mail zur manuellen Auswahl stehen.

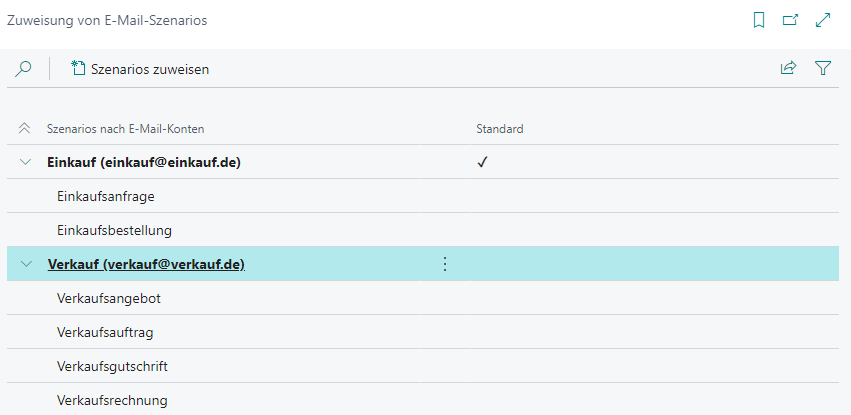
E-Mail-Texte mit Berichtslayouts erstellen
In den Berichtslayouts können wir die Vorlagen für die jeweiligen E-Mail-Texte als Word-Layout erstellen.
- Wir starten damit, eine Kopie eines bereits vorhanden Berichtslayouts zu erstellen und aussagekräftig zu benennen.
- Zur weiteren Bearbeitung exportieren wir das Layout nach Word. Hierbei stehen wie gewohnt alle Felder des Datensets zur Verfügung. Bei Bedarf kann eine Entwicklerin weitere Felder zur Verfügung stellen.
- Wir können das Layout zusätzlich mit einem direkt in Word-verfassten Text ergänzen. Im Gegensatz zu den Feldern aus dem XML-Zuordnungsbereich, wird dieser nicht automatisch mitübersetzt. Werden mehrsprachige Mailvorlagen benötigt, könnte man sich je Sprache ein Layout speichern (oder sich nochmal an die Entwicklerin wenden)
- Im Anschluss ersetzen bzw. importieren wir unser neues Layout.

Den E-Mail-Text einem Bericht zuweisen
In der Berichtsauswahl – Einkauf weisen wir im nächsten Schritt das neu erstellte Layout als Standard für den E-Mail-Text zu. Dabei muss der Haken bei „für E-Mail-Text verwenden“ gesetzt sein.

Auf der Kreditoren- bzw. Debitorenkarte können noch je Kreditor/Debitor individuelle Layouts für E-Mail-Text und Anhang hinterlegt werden. Mit der Aktion „aus Berichtsauswahl kopieren“ werden alle Berichte anzeigt, für die Layouts hinterlegt werden können. Via „E-Mail aus Kontakten auswählen“ kann eine Mail hinterlegt werden.

Wenn beim Kreditor nun der Sprachcode gepflegt wird und ein übersetztes oder komplett dynamisches Layout hinterlegt wird, können wir auf diese Weise unkompliziert mehrsprachige Belege versenden.
Fazit
Die integrierte E-Mail-Funktion zum Versenden von Belegen per E-Mail ist schnell eingerichtet und einfach anzuwenden. Durch überschaubare Voreinstellungen lässt sich eine gute Grundlage für eine Automatisierung und damit einhergehende Zeitersparnis und Effizienz in der täglichen Arbeit schaffen.
Vor dem Versenden bietet sich immer die Möglichkeit, Anpassungen vorzunehmen, den Empfänger, Absender oder Betreff zu ändern. Aufgrund der Verknüpfung von Business Central und Outlook finden sich die gesendeten Mails auch im Outlook Postausgang wieder.
Die Erstellung von E-Mail-Textvorlagen erfolgt mithilfe von Word-Layouts, die gemischte Gefühle hervorrufen können. Einerseits ist Word den meisten Benutzern sehr vertraut, und manuelle Texte lassen sich problemlos einfügen und bearbeiten.
Andererseits erfordert der im Entwicklertool versteckte XML-Bereich zumindest Basiskenntnisse im Bereich Reporting und Datensets. Die größte Herausforderung bei der Erstellung eines Word-Layouts besteht darin, die Inhalte hinter den jeweiligen Feldnamen zu erkennen und zu verwenden.
Wem die integrierte E-Mail-Funktion in Business Central nicht ausreicht, für den könnte unser Comsol Add-on Multinav Mail die Lösung sein. Multinav Mail bietet u. a. mehr Flexibilität in den Bereichen: Empfänger, Absender, E-Mail-Body, zusätzliche Anlagen sowie Mehrsprachigkeit.
Weitere Informationen zu Comsol Multinav Mail erhalten Sie hier:
Für weitere hilfreiche Tipps & Tricks in Dynamics NAV / Business Central klicken Sie einfach oben auf den orangefarbenen Tag "Tipps & Tricks", dann finden Sie alle Beiträge im Überblick.
Möchten Sie keinen Beitrag mehr verpassen? Dann abonnieren Sie einfach den Blog und Sie werden automatisch per E-Mail benachrichtigt.