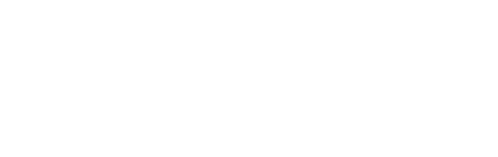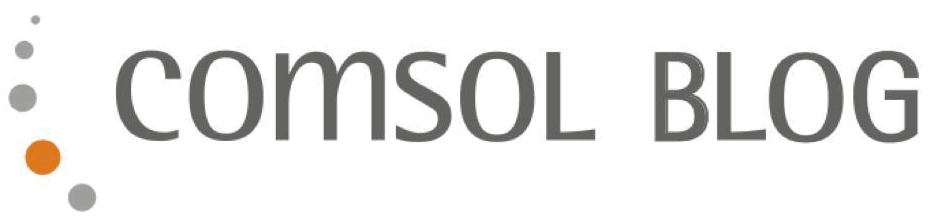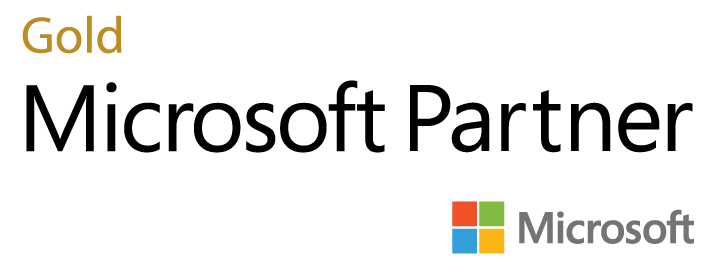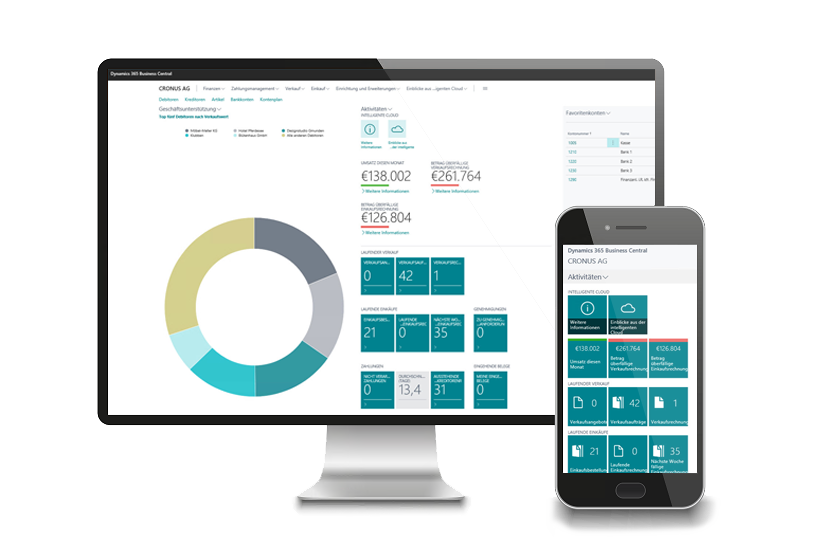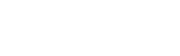Ab der Version 15 (Oktober 2019) unterstützt Business Central nur noch einen Client, den sogenannten „Modern Client“. Es ist kein Umdenken mehr erforderlich wie in den Vorgängerversionen zwischen "Büro" und "unterwegs", d.h. zwischen dem "Windows Client" und dem "Web Client". Was steckt hinter der Entscheidung von Microsoft, voll und ganz auf einen Client für Business Central zu setzen:
Ein Client auf allen Devices und allen Betriebssystemen:
Der Modern Client unterstützt alle gängigen Browser, läuft unter Windows 10, Android und iOs in einer App.
"One Page Concept":
Ob im Büro oder unterwegs, Anwender*innen greifen überall auf die gleichen Pages zu. Es müssen keine zusätzlichen Seitenanpassungen für mobile Endgeräte gemacht werden.
User Feedback:
Microsoft hat in der Entwicklung übrigens stark auf User-Feedback gesetzt und wird dies auch in Zukunft tun: aka.ms/BusinessCentralIdeas
Diesen Link erreichen Sie auch über das Menü "Hilfe/Support" aus Business Central.
Die folgenden Tipps und Tricks greifen nur die aus unserer Sicht bemerkenswertesten Highlights oder Neuerungen heraus.
Nutzen Sie bereits den Modern Client? Welches ist ihr Lieblingsfeature? Schreiben Sie uns!
Tipps und Tricks
Seit der ersten Version von Business Central hat Microsoft den Modern Client deutlich weiterentwickelt. Die folgende Beschreibung basiert übrigens auf dem Stand der Version 15.
Eine vollständige Liste aller Shortcuts finden Sie hier.
Aufbau des Rollencenters
Nach wie vor bildet das Rollencenter den Einstieg. Analog einer Wirtschaftszeitung sind die wichtigsten Informationen auf Seite 1 platziert:
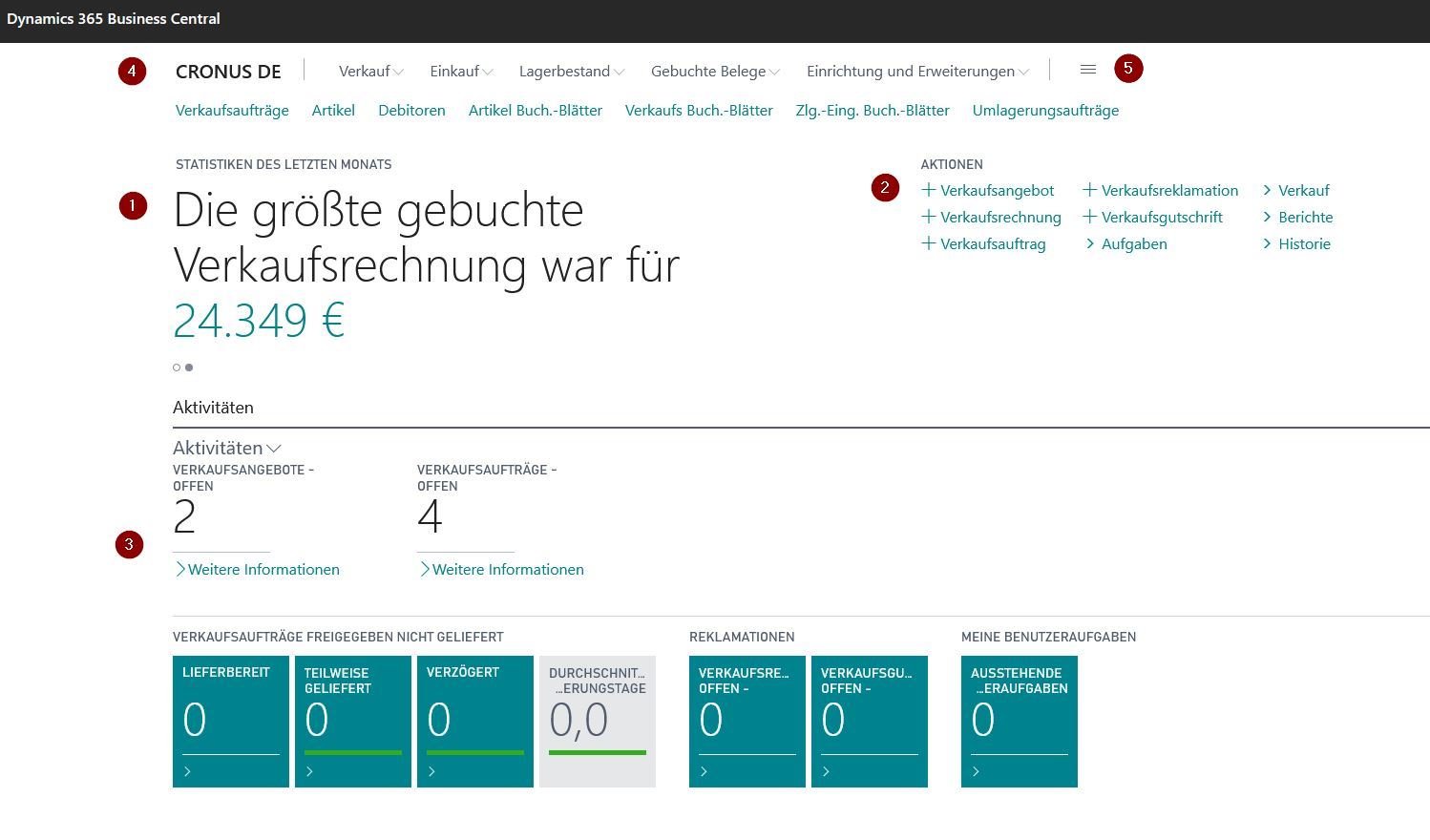
- Neben einer Headline (1) finden sich
- Aktionen (2), um die häufigsten Aufgaben zu erledigen.
- Kacheln (3) lenken den Blick auf "zu erledigende Aufgaben".
- Das Menü (4) ist am oberen Rand der Seite angeordnet - genau wie auf den Pages
Am Fuß der Seite lassen sich Insights anzeigen in Form von Power BI Visualisierungen.
Rollenexplorer (fka Abteilungsmenü)
Erinnert Sie das Menü (4) im Rollencenter an das Abteilungsmenü des Windows Client? Da liegen Sie richtig. Über den Button (5) oder Umsch + F12 können Sie den Rollenexplorer öffnen und erhalten eine ähnliche Übersicht wie im Abteilungsmenü, um in einzelne Programmbereiche zu wechseln.
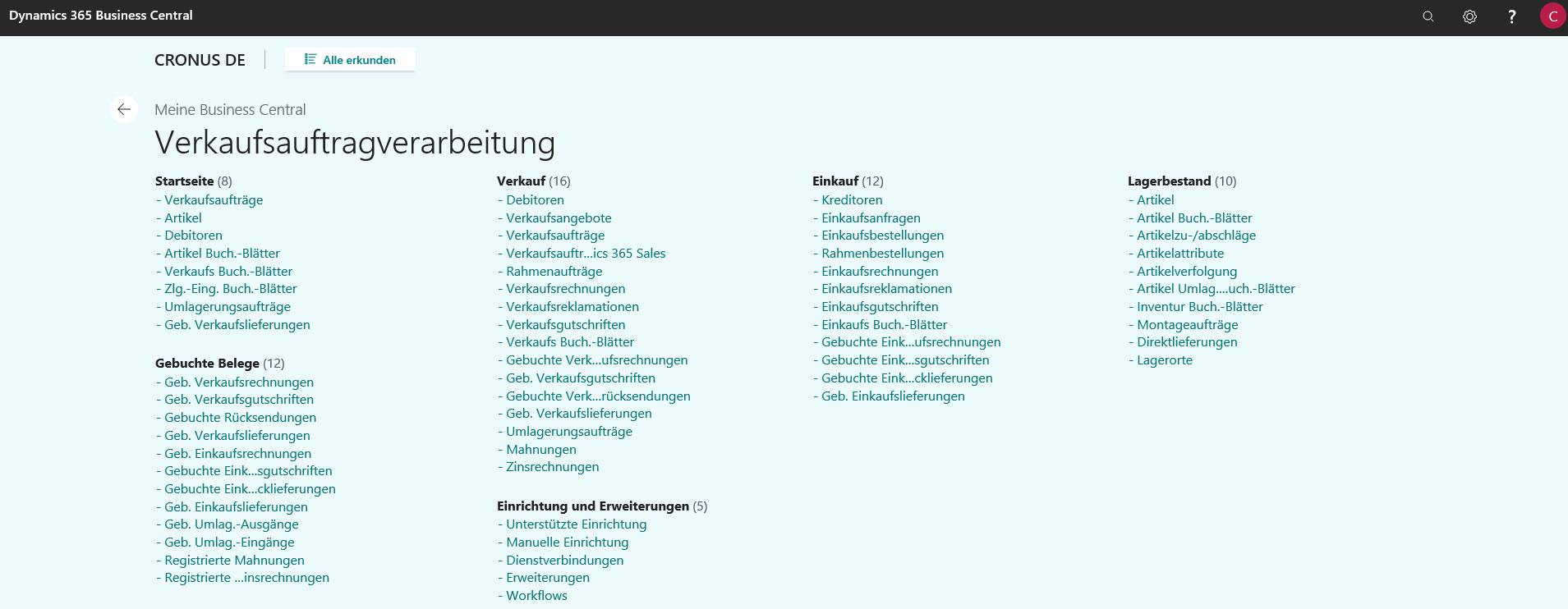
Tell Me Suche (fka Seitensuche)
Ganz unabhängig von Menü und Rollencenter können Sie auch über eine zentrale Suche in verschiedene Programmbereiche wechseln. Alt + Q öffnet das Sucheingabe-Feld.

Wie in der Seitensuche von Dynamics NAV können Sie mit Suchbegriffen direkt zum Ziel gelangen. Darüber hinaus werden Links zu Hilfen aus Internet oder Onlinehilfe angeboten, passend zu ihrem Suchbegriff.
Lesezeichen:
Das Lesezeichen ist ein prima Tool, mit dem Sie sich ihren Alltag erleichtern können, indem Sie häufig benötigte Listen dem Menü ihres Rollencenters hinzufügen. Um ein Lesezeichen zu setzen, klicken Sie einfach in einer Liste oben rechts auf den Lesezeichen-Button, und schon wird der Link in ihr Home-Menü einsortiert.
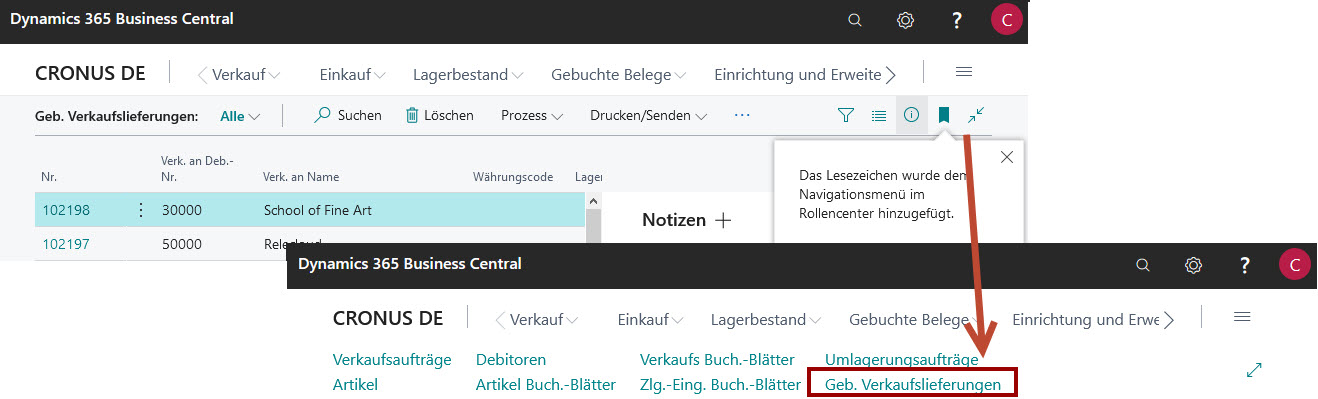
Fokussieren von Zeilen
Um die Zeilen in einem Beleg in der vollen Größe des Fensters zu öffnen, platzieren Sie den Cursor in der Zeile und verwenden Sie den Button
![]() oder den Shortcut Strg + Umsch + F12.
oder den Shortcut Strg + Umsch + F12.
Erneutes Betätigen des Buttons oder erneute Verwendung des Shortcuts wechselt wieder in die ursprüngliche Größe der Zeilen.
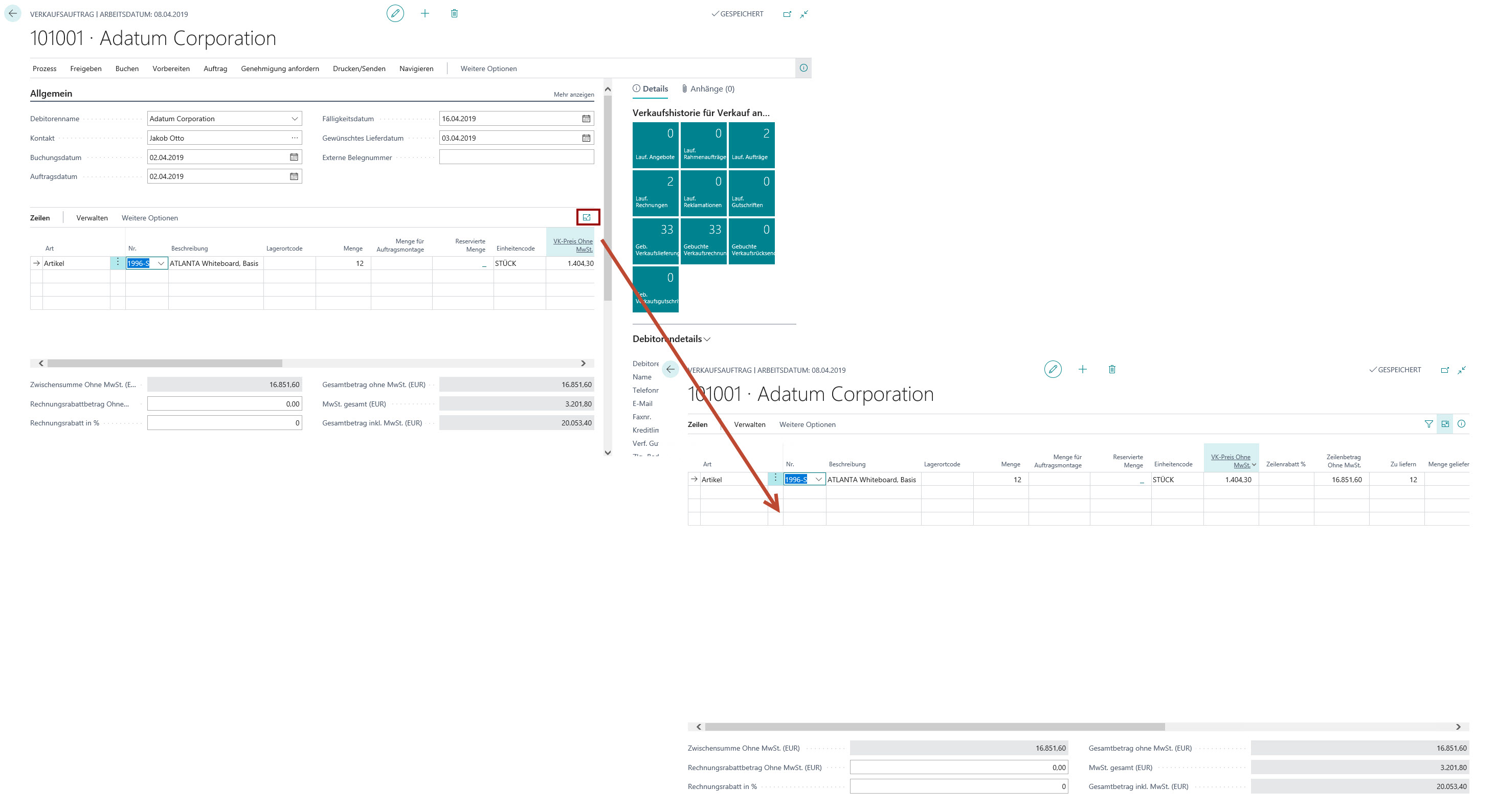
Verwenden Sie dies z.B. in den Zeilen eines Verkaufsauftrags, um möglichst viele Zeilen und Spalten im Blick zu haben.
Multitasking: Pages freigestellt öffnen
Selbst im Browser ist es ab der Version 15 möglich, Pages freigestellt zu öffnen. Nutzen Sie diesen Button
 oder den Shortcut Alt + Umsch + W,
oder den Shortcut Alt + Umsch + W,
um eine Page freizustellen und arbeiten Sie so in Pages parallel. In vielen Fällen werden die Daten zwischen den Pages synchronisiert.
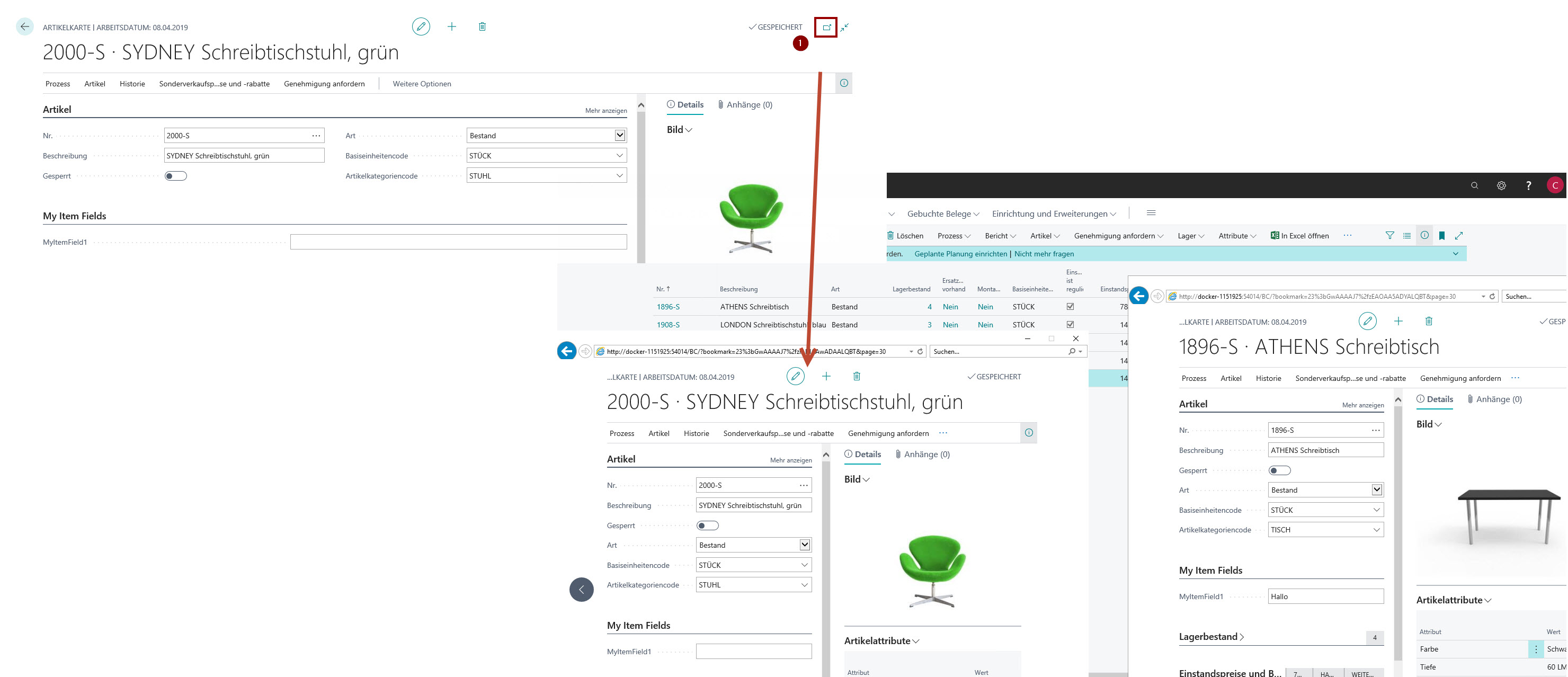
Filter und Ansichten Speichern
Umsch + F3 öffnet den Filter.
Eingegebene Filterkriterien werden gespeichert so lange die Sitzung geöffnet bleibt. D.h. wenn Sie zu einer gefilterten Liste zurückkehren, werden die Filter weiterhin angewendet.
Sie können die Filter einer Liste dauerhaft speichern mit "Ansicht speichern unter ..."
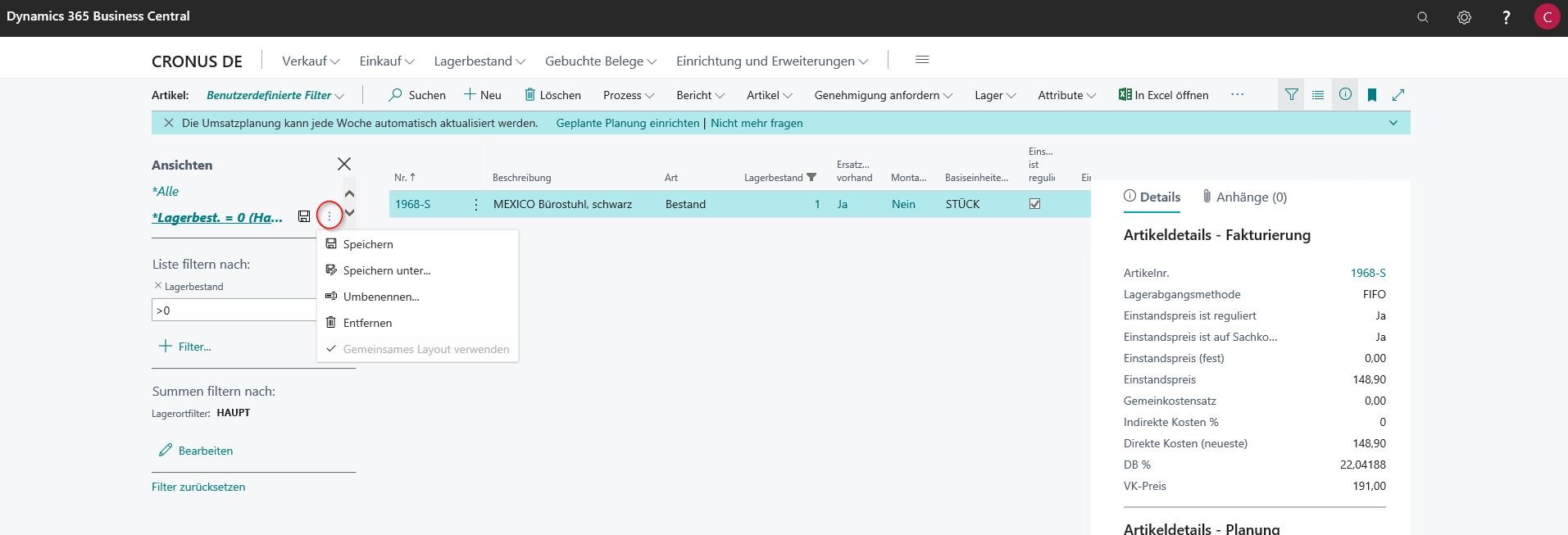
Sie können direkt in der Liste zwischen gespeicherten Ansichten und Standard-Ansichten wechseln:
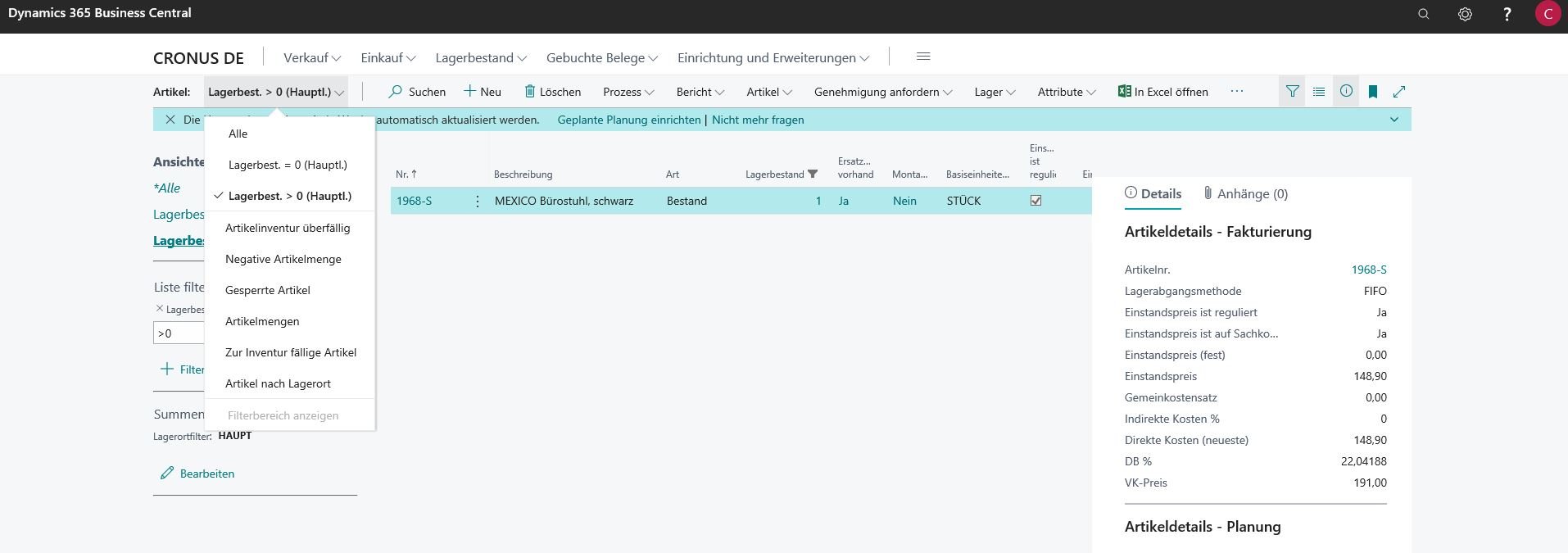
Die gespeicherten Ansichten werden in der Datenbank für Sie gespeichert, d.h. sie stehen Ihnen Device-übergreifend zur Verfügung.
Page Inspector (fka Zoom)
Strg + Alt + F1 öffnet den Seiten-Inspektor
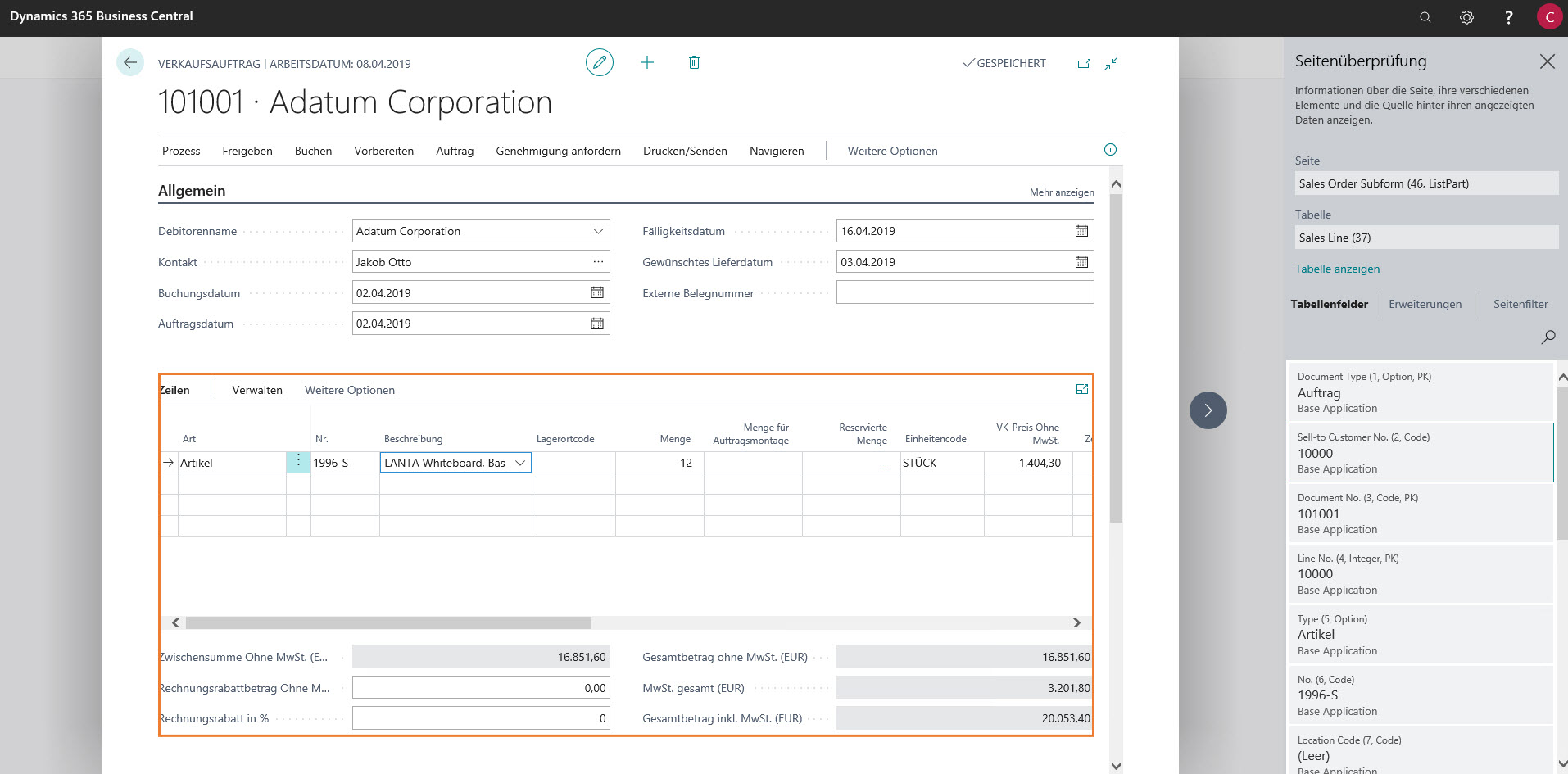
Diese sog. Seitenüberprüfung zeigt Ihnen alle Spalten einer Tabelle an, auch wenn diese nicht auf der Page dargestellt werden. Zusätzlich zum Zoom früherer Zeiten werden Ihnen auch die Erweiterungen angezeigt, die auf diese Business Central Tabelle wirken.
Außerdem können Sie bei geöffneter Seitenüberprüfung zwischen Tabellen wechseln, z.B. im Verkaufsauftrag zwischen den Tabellen "Sales Header" und "Sales Line".
Spaltenbreite anpassen
Die Spaltenbreite in Listen können Sie wie in Excel anpassen: Entweder indem Sie die Begrenzungslinie zwischen zwei Spalten manuell mit der Maus verschieben oder automatisch durch einen Doppelklick auf die Begrenzungslinie.
Die Einstellung wird in der Datenbank gespeichert, d.h. sie steht Device-übergreifend zur Verfügung.
Und zu guter Letzt
Wie schon erwähnt passt sich der Seitenaufbau automatisch an. Wenn Sie den Client im Browser ausführen, können Sie bequem den Zoom ihres Browsers verwenden, um entweder mehr Inhalt auf den Bildschirm zu bekommen oder die Darstellung zu vergrößern.
Wir wünschen Ihnen viel Spaß beim Entdecken des neuen Client!