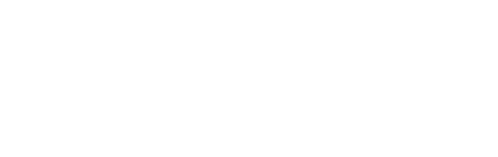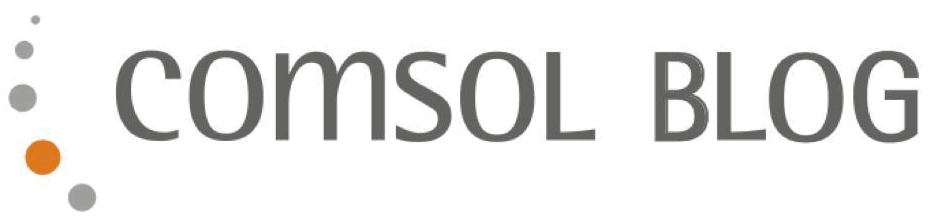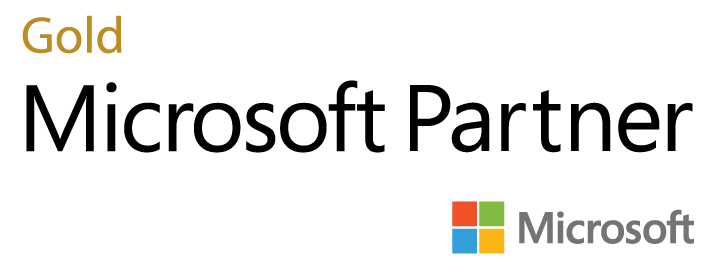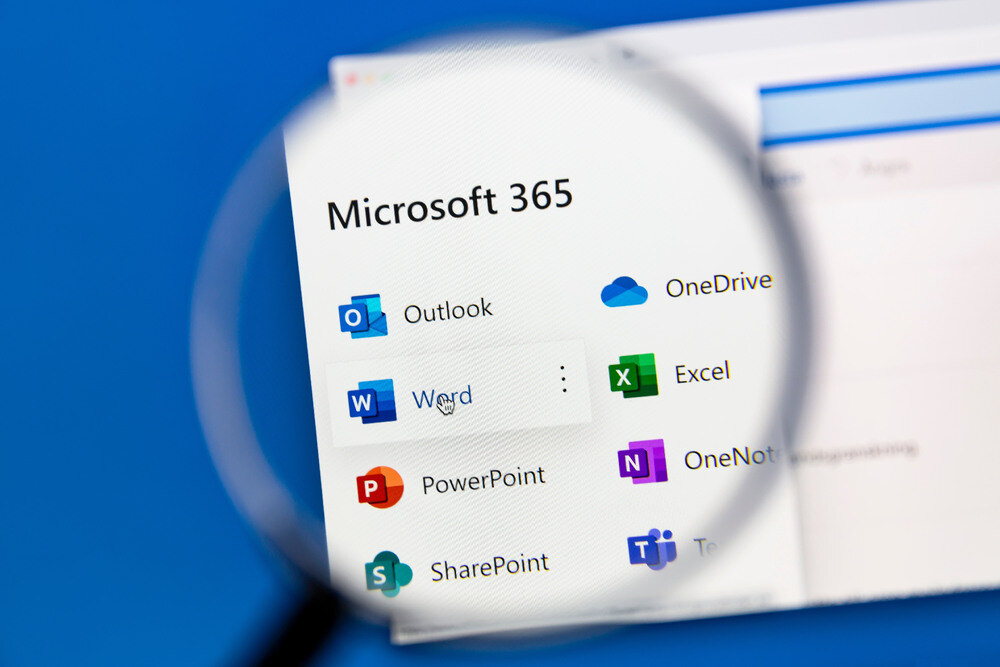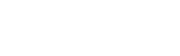In früheren Blogbeiträgen über die Erstellung von Word-Layouts für Belege oder den E-Mail-Versand wurden wiederholt Herausforderungen wie der XML-Zuordnungsbereich, benötigte erweiterte Kenntnisse im Reporting und im Datenset sowie eingeschränkte Flexibilität bei der Feldauswahl thematisiert.
Business Central ermöglicht es uns, an verschiedenen Stellen Word-Vorlagen zu nutzen. Diese Vorlagen können unkompliziert und ohne komplexe Felder im XML-Bereich erstellt werden. In diesem Artikel werde ich einen Überblick über die Funktionalität, potenzielle Anwendungsbereiche und eine kurze Anleitung geben.
Wofür können wir Word-Vorlagen verwenden?
- Broschüren zu Verkaufsaktionen
- Briefe zur Einkaufspolitik
- Einladungen zu Veranstaltungen
Word-Vorlagen stehen uns bei den folgenden Listenansichten zur Verfügung:
- Debitoren
- Kreditoren
- Kontakten

Für die direkte Kommunikation mit einzelnen Debitoren, Kreditoren und Kontakten finden wir die Word-Vorlagen zusätzlich in den jeweiligen Kartenansichten.

Darüber hinaus finden wir die Word-Vorlagen im E-Mail-Versenden Menü für den E-Mail-Text und E-Mail-Anhang.

Somit ermöglichen uns Word-Vorlagen einen weiteren Weg, den E-Mail-Versand in Business Central zu individualisieren. Wir können eigene Vorlagen auf diesem Weg noch leichter als mit Layouts erstellen und hinterlegen.
Verwechslungsgefahr: Word-Vorlagen vs. Word-Layouts
Da beide Funktionen sehr ähnlich klingen, möchte ich an dieser Stelle darauf eingehen, worum es sich bei Word-Layouts handelt und was die Unterschiede bei den Word-Vorlagen sind.
Word-Layouts werden in Business Central zum Beispiel für das Beleg-Layout oder für die E-Mail-Texte verwendet.
Ein Vorteil ist, dass diese Layouts und Texte sich relativ einfach in Word erstellen und anpassen lassen und man dynamische Felder aus dem Datenset des Reports mit einbinden kann. Daten wie Adresse, Kontaktinformationen und Bestellinformationen lassen sich automatisch füllen.
Entwickler oder Anwender erreichen dies über das Einfügen der Felder aus dem XML-Zuordnungsbereich, in welchem die verfügbaren Felder aus dem Datenset des zugehörigen Reports zur Auswahl stehen.
Um anschließend damit zu arbeiten, sind zumindest grundlegende Kenntnisse zum Datenset und den Feldbezeichnungen notwendig. Es lassen sich nur die Felder hinzufügen, die im Datenset bereits vorhanden sind. Fehlen Felder, muss ein Entwickler oder eine Entwicklerin das Datenset erweitern.
|
💡Wenn Sie mehr über das Erstellen von Word-Layouts in Dynamics NAV / Business Central erfahren möchten, dann finden Sie diese weiterführenden Blogbeitrage vielleicht interessant: |
Wie bereits angekündigt, gehen wir bei den Word-Vorlagen einen anderen Weg:
- Wir arbeiten mit Entitäten (bzw. Tabellen).
- Wir basteln uns Schritt-für-Schritt unser eigenes Datenset.
- Die dynamischen Felder finden sich diesmal im „Seriendruckfeld einfügen“ im Sendungen-Bereich.
- Die Formatierung und Textbearbeitung erfolgt wie gewohnt in Word.
In Business Central bezieht sich eine Entität oft auf ein bestimmtes Element oder Objekt innerhalb des Systems, für das Daten gespeichert oder verarbeitet werden. Dabei handelt es sich in Business Central meist um die verschiedenen Tabellen. Entitäten können Debitoren, Kreditoren, Artikel, Konten oder sogar spezifische Berichte sein.
Das klingt vielleicht im ersten Moment etwas kompliziert, in der folgenden Anleitung sollten einige Vorteile und Vereinfachung jedoch auffallen.
Word-Vorlage erstellen – Schritt für Schritt
In der folgenden Anleitung erstellen wir eine Word-Vorlage für einen E-Mail-Text in einer Einkaufsbestellung. Wenn wir uns im Bereich des E-Mail-Versands bewegen, müssen wir wie gewohnt eine E-Mail einrichten und zum Beispiel ein vorhandenes Microsoft 365 Postfach verknüpfen.
Um Felder wie Empfänger und Absender automatisch richtig zu füllen, empfiehlt sich eine gute Stammdatenpflege der jeweiligen Datensätze.
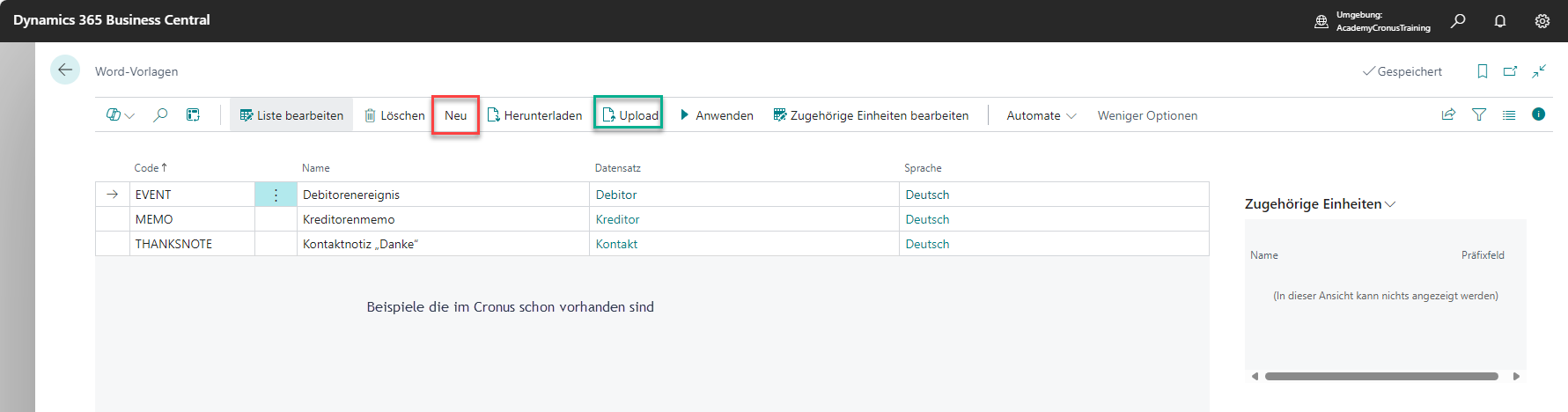

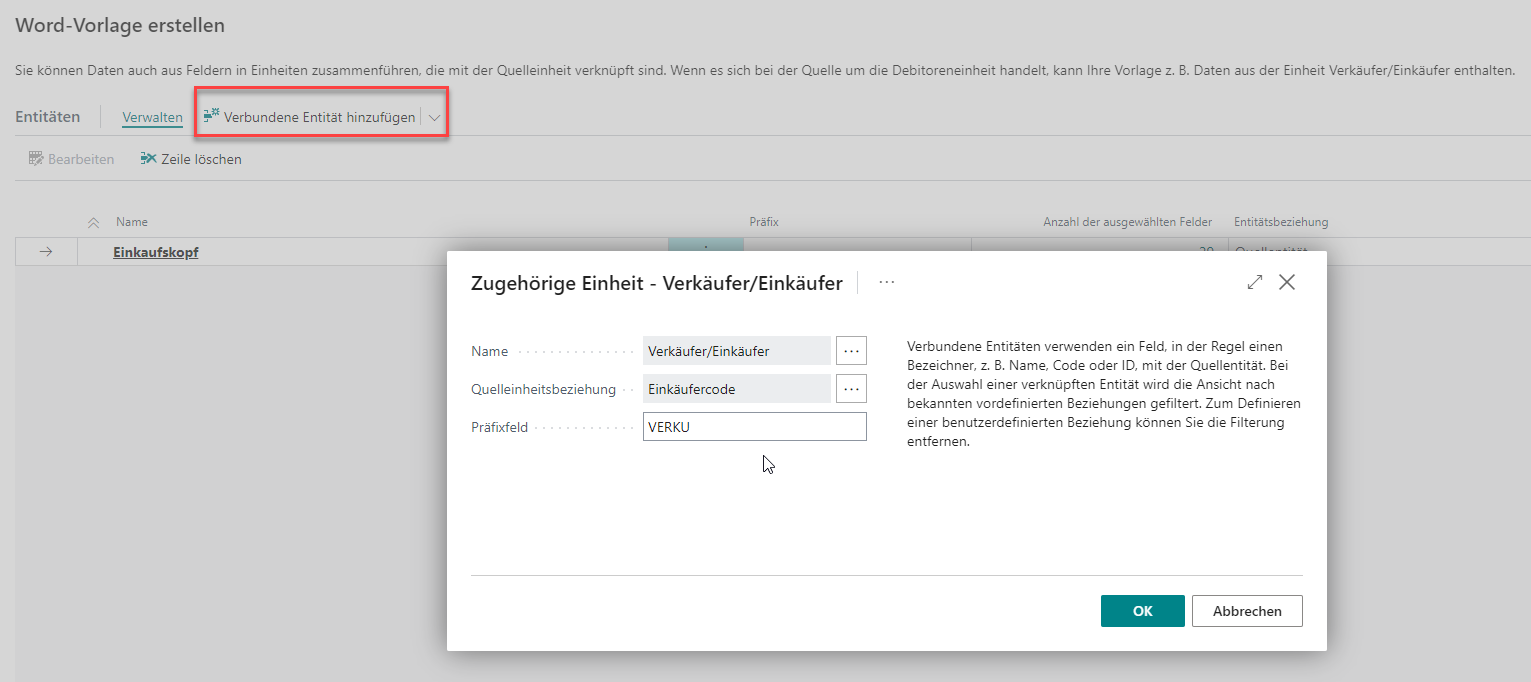

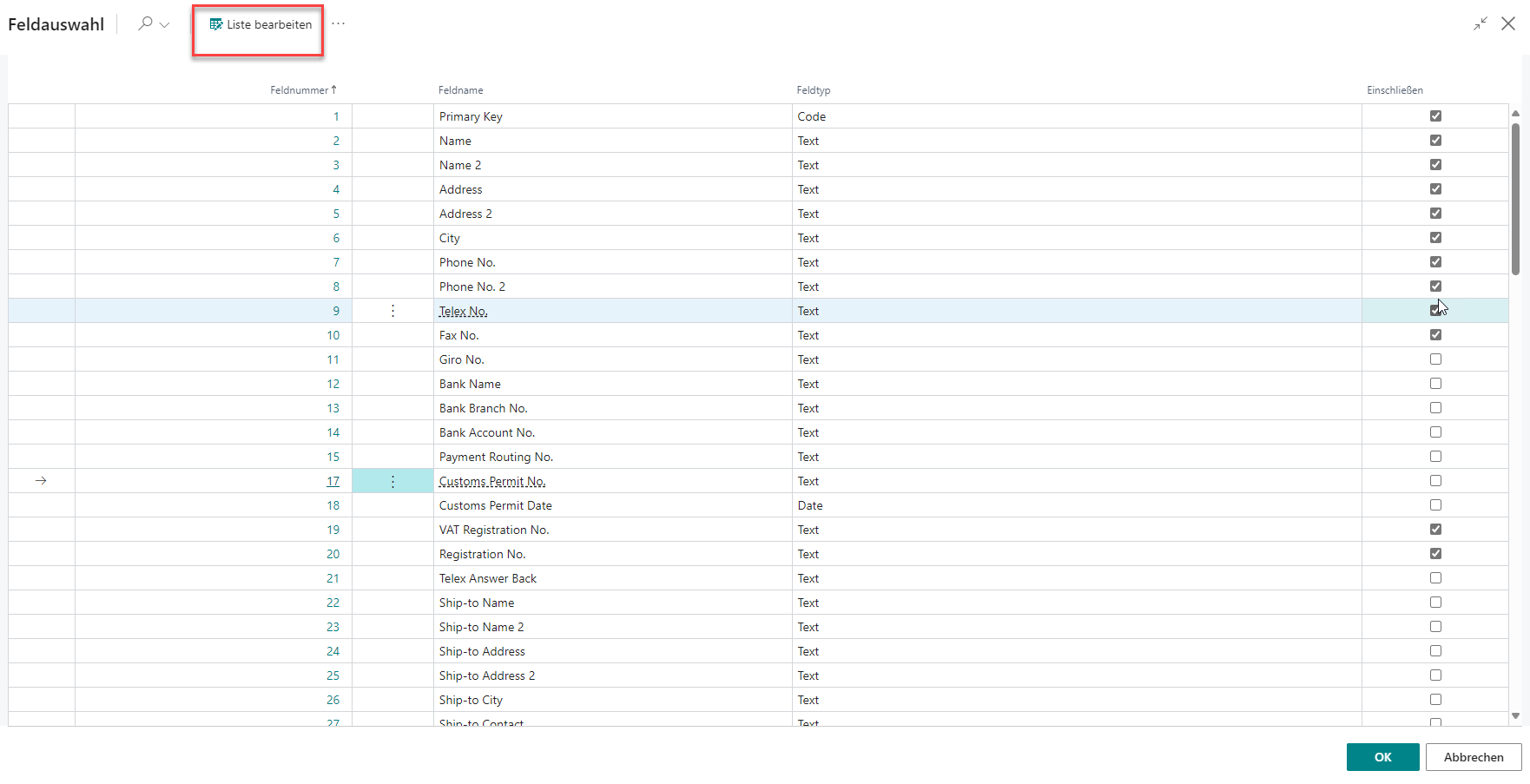
Das macht das Bearbeiten in Word leichter und übersichtlicher, da wir nur noch die Felder mitgegeben, mit denen wir im konkreten Vorlagendesign arbeiten wollen.

Die Zip-Datei müssen wir anschließend extrahieren, sie enthält eine Word und eine Excel-Datei. In der Excel-Datei finden wir eine Übersicht der verfügbaren Felder, welche nicht manuell geändert werden sollten.
Wir öffnen die Worddatei und treffen folgende Vorbereitungen:
- Aktivierung der Bearbeitung.
- Bestätigung mit Ja im Dialogfenster.
- Wahl der richtigen Datenquelle, falls diese nicht schon richtig hinterlegt ist (dafür den Pfad aus dem Dateiexplorer einmalig kopieren, sodass er auf die extrahierte Excel führt).

6. XML wird zu Seriendruckfeld
Anschließend stehen im Sendungen-Bereich die Felder für dynamische Inhalte zur Verfügung. Sie lassen sich dort einfach in den Text einfügen.
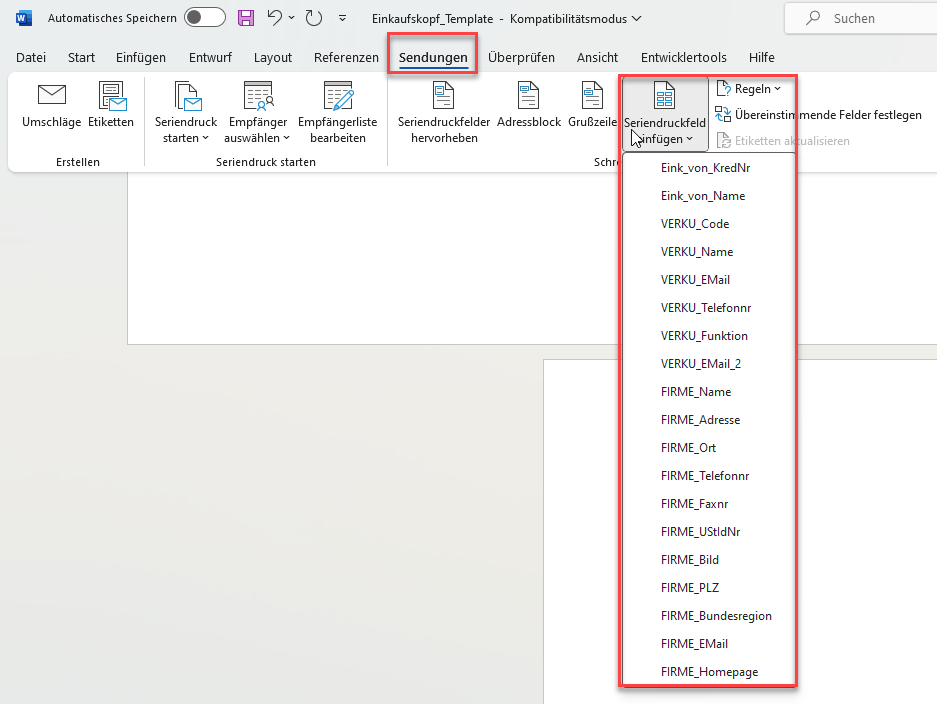
Den Text können wir nun gewohnt in Word bearbeiten. Das Einfügen der dynamischen Felder funktioniert unkompliziert und die Formatierung lässt sich mit wenig Zeitaufwand sehr schön gestalten.
8. Import der Vorlage
Die fertige Vorlage müssen wir dann nur noch speichern und in Business Central importieren.
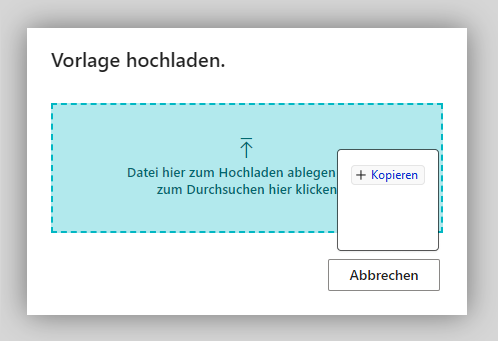
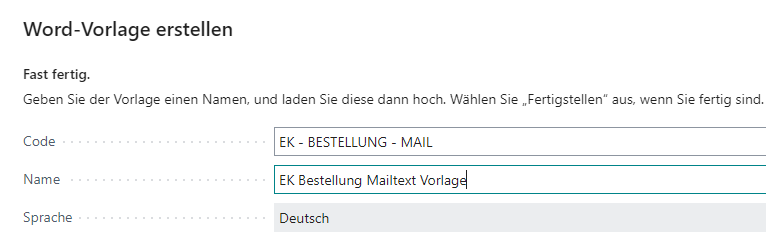
Im Gegensatz zu Word-Layouts können wir bei den Vorlagen nicht einstellen, dass uns diese mandantenübergreifend zur Verfügung stehen. Wollen wir eine erstellte Vorlage in einem anderen Mandanten nutzen, empfiehlt sich der folgenden Weg:
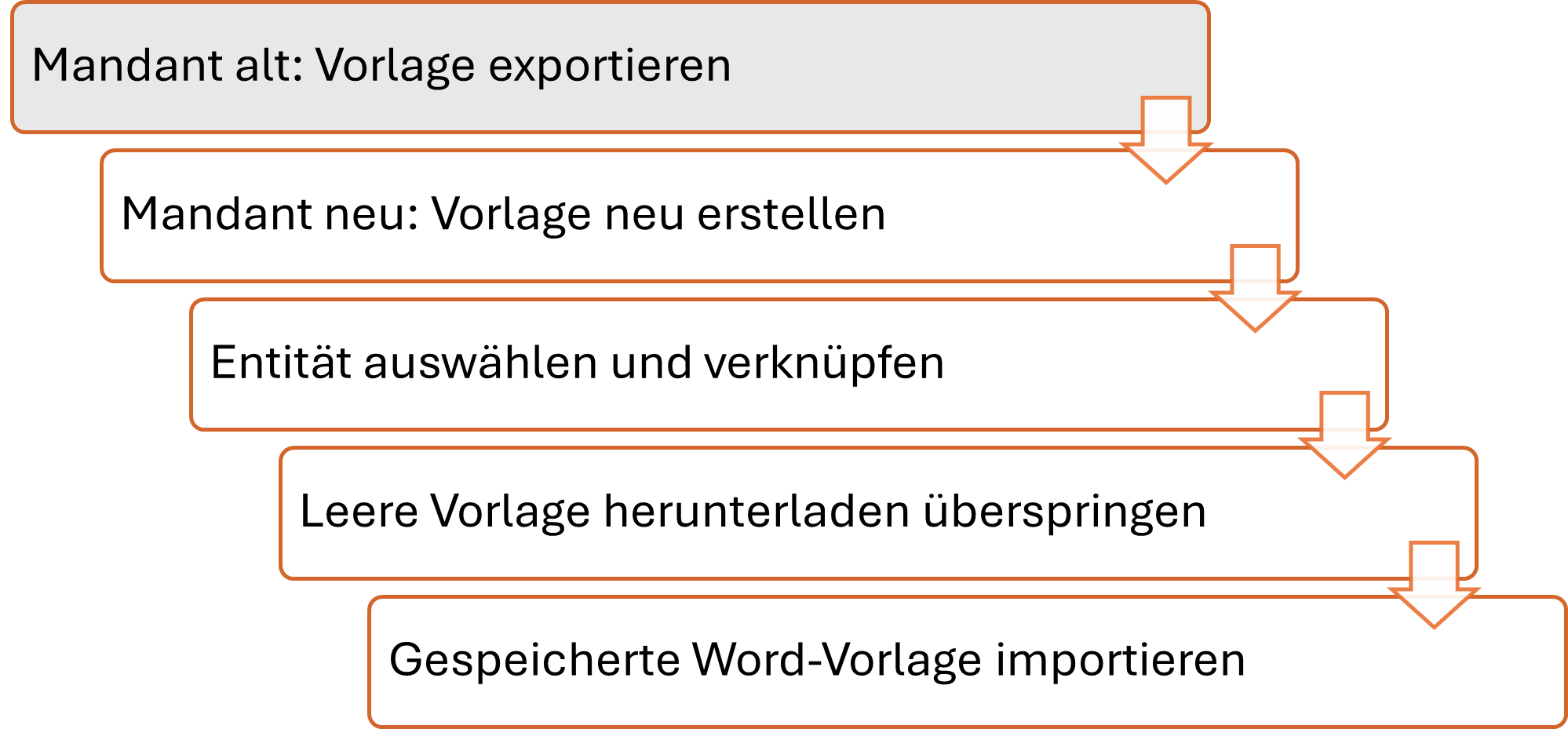
Fazit
Mir persönlich gefällt an den Word-Vorlagen besonders:
- Ein maßgeschneidertes Datenset “light” lässt sich unkompliziert und ohne Entwicklerkenntnisse erstellen. Es ist genau auf den jeweiligen Vorlagenzweck abgestimmt ist und enthält nur die wirklich benötigten Tabellen und Felder.
- Dadurch stehen uns in der Bearbeitung in Word im Sendungen-Bereich sorgfältig ausgewählte Felder zur Verfügung, was wiederum den Schwierigkeitsgrad senkt und die Übersichtlichkeit erhöht.
- Die Felder haben außerdem sprechende Bezeichnungen, sind in der Anwendersprache und lassen sich leichter einfügen als aus dem XML-Bereich.
- Die optische Gestaltung und Formatierung sind noch Word-ähnlicher, einfacher und flexibler.
Praktische Verwendungsideen abseits der E-Mail-Textvorlagen sehe ich für:
- E-Mail-Anhänge wie Rabattaktionen, Infoschreiben, Einladungen und Ähnliches.
- Kombiniertes Senden von mehreren Belegen an einen Debitor oder Kreditor.
- Briefe drucken mit Stammdaten aus Business Central.
Word-Vorlagen können somit im E-Mail-Bereich als zweite Option neben eingerichteten Layouts dienen, um weitere Anhänge zu gestalten oder Vorlagen für besondere Szenarien zu hinterlegen.
Wem diese Möglichkeiten nicht ausreichen oder wenn ein automatisierter Versand aus bereits laufenden Prozessen gewünscht ist, für den könnte unser Comsol Add-on Multinav Mail eine passende Lösung sein. Multinav Mail bietet noch mehr Flexibilität und die Möglichkeit, einen E-Mail-Versand an den verschiedensten Stellen einfach einzubinden und zu automatisieren.
Weitere Informationen:
Haben wir Ihr Interesse geweckt? Möchten Sie zukünftig Word-Vorlagen in Business Central aktiv nutzen? Gerne beraten wir Sie und helfen ihnen bei der Einrichtung!
Für weitere hilfreiche Tipps & Tricks in Dynamics NAV / Business Central klicken Sie einfach oben auf den orangefarbenen Tag "Tipps & Tricks", dann finden Sie alle Beiträge im Überblick.
Möchten Sie keinen Beitrag mehr verpassen? Dann abonnieren Sie einfach den Blog und Sie werden automatisch per E-Mail benachrichtigt.