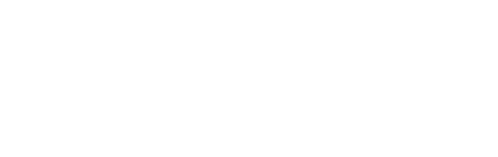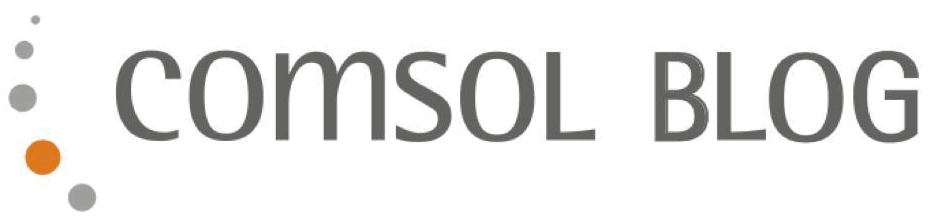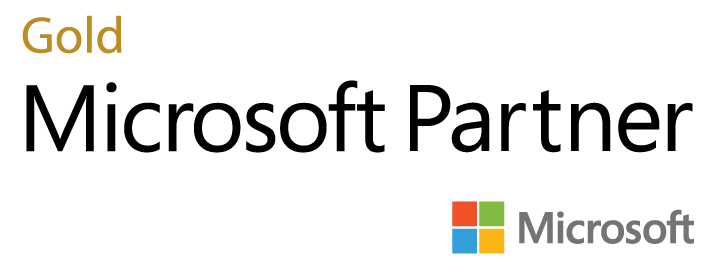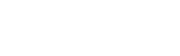Digitale Whiteboards sind eine Bereicherung für Online-Besprechungen, denn richtig eingesetzt sorgen sie für mehr Abwechslung und steigern die Interaktion. Nebenbei helfen Sie dem Moderator bei seiner Vorbereitung und Dokumentation.
Die Funktionalität
Digitale Whiteboards bieten eine Fläche zum Zeichnen bzw. Anbringen von Notizen und anderen Elementen. Sie erlauben die zeitgleiche Bearbeitung und unterstützen dabei, indem beispielsweise die Cursorpositionen der Anderen angezeigt werden.
In diesem Blogbeitrag erhalten Sie Tipps für den Einsatz eines digitalen Whiteboards und wie Sie dessen Nutzen Schritt für Schritt steigern.
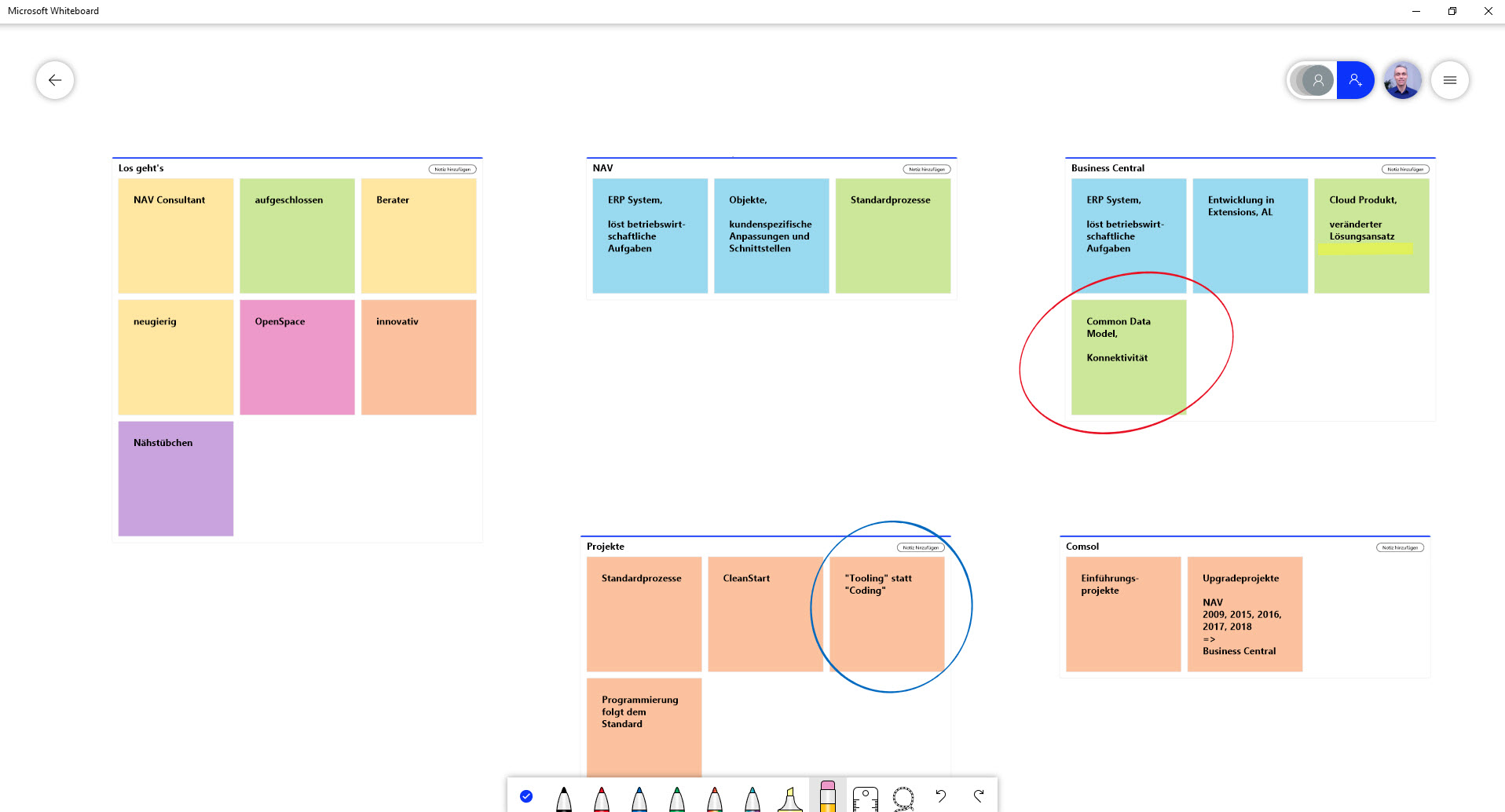
Microsoft Whiteboard
Microsoft Whiteboard ist Bestandteil des Microsoft Office 365 Paket. In Microsoft Teams Besprechungen kann es leicht geöffnet werden, denn Whiteboard ist in jedem Teams-Termin in einem eigenen Register bereits verfügbar.
In Teams Besprechungen der eigenen Organisation ist es also leicht erreichbar, um damit die ersten Gehversuche zu machen.
Wir sehen uns daher in diesem Beitrag zunächst einmal an, was Microsoft Whiteboard zu bieten hat.
Tipps und Tricks
Geben Sie Ihren Whiteboards aussagekräftige Namen:

Alle ihre Whiteboards können Sie aus der App heraus öffnen und bearbeiten. Dabei spielt es keine Rolle, ob Sie Microsoft Whiteboard aus dem Browser oder der Desktop App öffnen. Es ist auch unerheblich, ob das Whiteboard frei oder in einer Teams Besprechung erstellt wurde.
Ihre Whiteboards werden in chronologischer Reihenfolge nach dem letzten Bearbeitungsdatum angezeigt. Vergeben Sie daher aussagekräftige Namen, um Whiteboards auch nach längerer Zeit in der App wiederfinden zu können.
Natürlich können Sie auch aus dem Teams Termin, in dem ein Whiteboard erstellt wurde, wieder darauf zugreifen.
Nutzen Sie Vorlagen (Templates):
Werfen Sie einen Blick in die Vorlagen (Templates) in Microsoft Whiteboard. Die Notizenraster ersparen Ihnen in der Vorbereitung selbst eine Struktur zeichnen zu müssen.
Oft reicht es schon, wenn Sie die Überschriften der Raster variieren, um die Vorlage Ihrem Termin anzupassen.
In App öffnen:
Microsoft Whiteboard kann auf zwei Arten geöffnet werden: im Browser und als App.
Im Browser geöffnet ist nur die Eingabe per Stift möglich:

In der App geöffnet dagegen kann die Menüleiste umgeschaltet werden, sodass zur Bedienung mit Maus und Tastatur weitere Werkzeuge zur Verfügung stehen:

Meine klare Empfehlung lautet daher: Öffnen Sie Microsoft Whiteboard als App; und erinnern Sie im Meeting daran, es ebenfalls in der App zu öffnen!
Dazu muss die App lokal installiert werden. Weisen Sie rechtzeitig vor dem Termin darauf hin und bitten Sie darum, die Installation schon vor dem Termin durchzuführen!
Arbeitsergebnisse exportieren:
Ein Whiteboard kann als Bild gespeichert werden, um das Ergebnis festzuhalten oder weiterzugeben.
Der Zugriff ist auf ihre Organisation beschränkt:
Ihrem Whiteboard können nur Teilnehmer*innen Ihrer Organisation beitreten. Zur Interaktion bei Besprechungen außerhalb Ihrer Firma eignet es sich also nicht. Sie können in solchen Konstellationen für externe Teilnehmer*innen lediglich Ihren Bildschirm teilen, um Inhalte anzuzeigen.
Entdecken Sie Whiteboards für ihre Termine
Schritt für Schritt
“Aller Anfang ist schwer.” “Wirklich?”
Rechnen Sie zumindest damit, dass die Teilnehmer*innen einer Online-Besprechung unterschiedlich erfahren sind im Umgang mit digitalen Whiteboards und daher für Einige die Arbeit am Board ungewohnt und neu ist.
Steigern Sie sich Schritt für Schritt:
- Haben Sie regelmäßig Besprechungen mit demselben Teilnehmerkreis? Team Meetings z.B.?
Regelmäßige Termine mit der gleichen Gruppe bieten die Gelegenheit, mit der Arbeit am Whiteboard vertraut zu werden und den Einsatz des Whiteboards zu steigern. - Teilen Sie zunächst nur ihren Bildschirm:
Sie könnten die Agenda vorbereitet haben und am Bildschirm zeigen. Besprochene Themen verschieben Sie in die “Erledigt”-Spalte. Die Teilnehmer*innen bleiben auf Ihren Vortrag konzentriert und können neben den Inhalten auch die Bedienung des Boards verfolgen. - Steigern Sie den Einsatz des Boards in folgenden Terminen:
Formulieren Sie eine klare Aufgabe, die sich mit einem vergleichsweise einfachen Werkzeug wie Notizzetteln am Board lösen lässt, und arbeiten sie gemeinsam am Board.
Führen Sie bspw. ein Brainstorming durch.
Wenn die Gruppe noch unerfahren ist, planen Sie auch die notwendige Zeit ein zum Öffnen des Boards. - Je vertrauter das Team mit dem Board wird, desto vielfältiger können die eingesetzten Vorlagen und Werkzeuge werden.
Bereiten Sie ihren Termin vor
Das ist eine Selbstverständlichkeit. Denken Sie dabei aber auch an ihr digitales Whiteboard, binden Sie es immer wieder gezielt in die Besprechung mit ein:
- Bereiten Sie alles Nötige auf dem Board vor.
Sobald Sie den Termin in Teams geplant haben, können Sie das Whiteboard zur Vorbereitung bereits öffnen. - Teilen Sie das Board bereits im Vorfeld, d.h. versenden Sie die Einladung zum Board bereits vor dem Termin.
- Bitten Sie die Eingeladenen, den Zugriff vorher zu testen.
- Sie können die Zugriffsberechtigung der Teilnehmer*innen auch auf “Schreibgeschützt” setzen, um ihr Board vor versehentlicher Veränderung zu schützen. Vor dem Termin sollten Sie diese Berechtigung dann jedoch wieder auf “Editieren” stellen, um die Zusammenarbeit zu ermöglichen.
- Bitten Sie um Feedback zum Abschluss des Termins. Das erarbeitete Board kann Sie dabei unterstützen. Das Team kann z.B. “Likes” vergeben, oder in Form von Notizen Feedback hinterlassen.
- Nutzen Sie das Board auch für entstandene Aufgaben. Sie können relevante erarbeitete Punkte hervorheben und Aufgaben am Board formulieren.
Mein Fazit:
Ein digitales Whiteboard ist eine Bereicherung der digitalen Zusammenarbeit, wenn es richtig eingesetzt wird.
Microsoft Whiteboard ist in jedem per Teams durchgeführten Meeting in der eigenen Organisation praktisch sofort einsatzbereit. Es bietet wenigstens einen einfachen Satz von Vorlagen und unterstützt die Zusammenarbeit vergleichbar mit anderen Office 365-Produkten wie Word oder Excel.
Trotz seines nur rudimentären Funktionsumfangs kommt es daher für die ersten gemeinsamen Schritte im Team oder für ein eigenes schnelles “Ideenboard” durchaus in Betracht.
Der Einsatzbereich von Microsoft Whiteboard wird dadurch eingeschränkt, dass Teilnehmer*innen außerhalb der eigenen Organisation nicht dem Board beitreten können. Die Anzahl der Vorlagen ist zumindest derzeit noch überschaubar und der Export des Arbeitsergebnisses ist nur in Form eines Bildes möglich. Wenn Sie die Arbeit am Whiteboard im Team intensivieren oder auch externe Teilnehmer*innen einbinden möchten, lohnt sich daher ein Blick auf das Angebot anderer digitaler Whiteboards schon relativ schnell. Obwohl diese ihre Stärke oft erst in einer kostenpflichtigen Version ausspielen, überwiegen die Vorteile von umfangreichen und inspirierenden Vorlagen, ausgefeilter Funktionen zur Zusammenarbeit und der Möglichkeit auch externe Teilnehmer*innen einladen zu können.
In einem der nächsten Blogbeiträge werden wir daher von unseren Erfahrungen mit weiteren digitalen Whiteboards berichten und näher auf Auswahlkriterien für ein digitales Whiteboard per se eingehen.
Nutzen Sie bereits ein digitales Whiteboard? Schreiben Sie mir. Ich bin gespannt, welche Erfahrungen Sie gemacht haben.